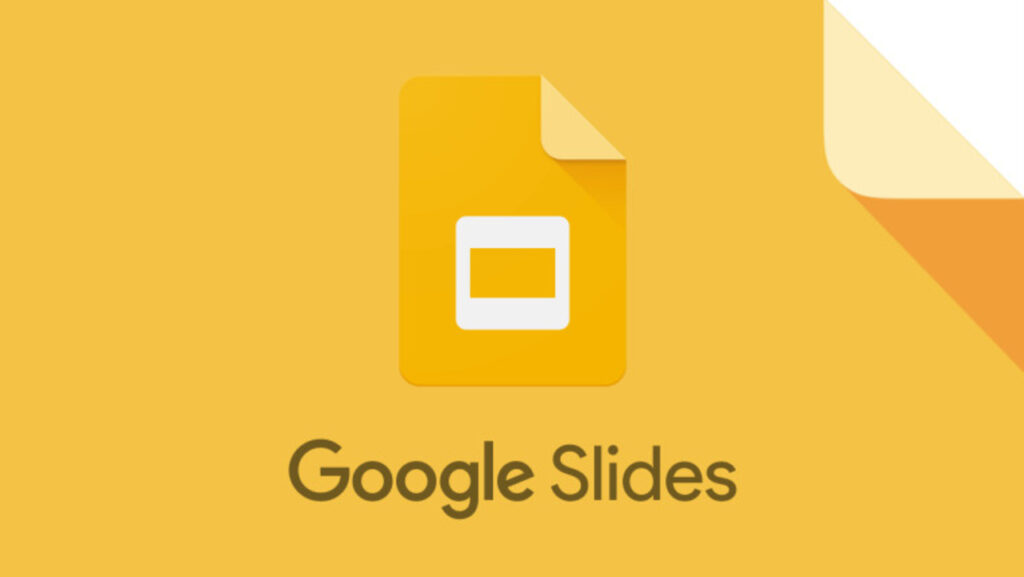Google Slides is a widely used presentation tool that allows users to create, edit, and share presentations online. While it offers various features to enhance your slides, one popular request from users is the ability to add music. In this article, we will guide you through the process of adding music to your Google Slides presentation, step by step.
Related Article: How to Find Your Apple ID Password Without Resetting It
Why Add Music to Google Slides?
Adding music to your presentation can significantly enhance the overall experience for your audience. It helps set the mood, creates a more engaging atmosphere, and can even help convey your message more effectively. Whether you are giving a business presentation or creating a slideshow for a personal event or project, adding music can make your presentation stand out.
Step-by-Step Guide: Adding Music to Google Slides
Follow these simple steps to add music to your Google Slides presentation:
Step 1: Open Your Google Slides Presentation
Log in to your Google account and navigate to Google Drive. Open the Google Slides presentation you want to add music to.
Step 2: Access the “Insert” Menu
At the top of the screen, click on the “Insert” menu. A dropdown menu will appear with various options.
Step 3: Select “Audio”
From the “Insert” menu, click on “Audio.” This will open a submenu with three options: “Audio,” “Music,” and “Sound.”
Step 4: Choose an Audio Source
Click on “Audio” from the submenu. You will then have three options for adding audio: “Upload from Computer,” “Google Drive,” or “YouTube.”
Option 1: Upload from Computer
If you have the audio file saved on your computer, select this option and upload the audio file from your local storage.
Option 2: Google Drive
If you have previously uploaded the audio file to your Google Drive, select this option and choose the audio file from your Google Drive.
Option 3: YouTube
If the audio you want to use is available on YouTube, select this option and search for the desired audio track. Google Slides will provide a list of matching results from YouTube.
Step 5: Insert the Audio File
Once you have chosen the audio file, click on “Select” or “Insert” (depending on the option you chose in the previous step). The audio file will be inserted into your slide.
Step 6: Customize Audio Settings
After inserting the audio file, you can customize its settings. Click on the audio icon on the slide to open the audio toolbar. From here, you can adjust options such as autoplay, looping, and volume control.
Step 7: Preview and Test
To ensure that everything is working as expected, preview your presentation by playing it from the beginning. Test the audio to confirm that it plays seamlessly throughout your slides.
Adding music to Google Slides: A simple guide
Conclusion
By following these simple steps, you can easily add music to your Google Slides presentation. Remember to choose music that is relevant to your content and aligns with your overall message. Adding music can elevate your presentation and leave a lasting impression on your audience. So be creative, and make your Google Slides presentations even more memorable!
Read Also: